There is no denying that videos have emerged as the most effective mode of content sharing and marketing on the internet. This means businesses and marketers should possess some basic video-production skills to boost their online presence and engage the target audience. Looking at the life cycle of visual content, it is easy to say that video editing is the most complicated part. Do you want to learn how to edit videos on laptop using InVideo? Read on…
![How to Edit Videos on Laptop Using InVideo [10 Easy Steps] 1 How To Edit Videos On Laptop Using InVideo video editing header](https://earnfromyourlaptop.com/wp-content/uploads/2021/12/How-To-Edit-Videos-On-Laptop-Using-InVideo-Header.png)
Editing the captured clips with the right tools and techniques helps bring together a stunning, captivating story that catches attention. This is why video editing is a must-have skill in one’s digital marketing toolkit.
While most agree that it takes time and effort to develop a skill, nobody would want to spend days and months learning how to use a video editor. A simple tool like InVideo should flatten the learning curve and allow working with visual content efficiently and quickly, even for beginners.
Let us try to understand how you can edit videos easily on a laptop with InVideo.
What Is InVideo?
One of the easiest video editing software that suits beginners to advanced users, InVideo can be used on any browser and operating system including Windows, Linux, and Mac. It is also a highly affordable tool that packs almost everything you would need to edit your videos efficiently on your laptop with ease.
InVideo features a simple drag-drop interface that ensures anybody can create and edit videos on the platform without any specialized skills.
It comes equipped with a large number of tools and features that let you polish your video content in minutes to get them ready for sharing on video-sharing and social media platforms.
Features of InVideo
Here are a few amazing features of InVideo that explain why you should use it to edit your videos.
Customizable templates – To help beginners, InVideo offers a vast library of pre-designed templates that serve different types of projects and can be customized to suit your needs.
Intelligent video assistant – This intuitive AI-based tool guides you through the whole editing process and gives suggestions at every step.
Text-to-video – With this feature, you can copy-paste the script to get it transformed from speech to text in no time.
Customer support – A responsive customer support team is always available to solve any concerns or questions you may have.
Video-making tutorials – You can access free tutorials to get a comprehensive understanding of various editing techniques to upgrade your skills.
Cloud-based – As it stores content on a cloud-based platform, the entire team can work on the same video and save changes in real-time.
No watermarks – InVideo does not add any watermark to the edited videos unless you use the images and clips from their premium collection.
How to Edit Videos on Laptop with InVideo – Getting Started
InVideo is a comprehensive, fully-featured video editor tool that provides you with a variety of options to suit your project requirements. Let us take a look at the steps involved in using this software to edit your videos.
![How to Edit Videos on Laptop Using InVideo [10 Easy Steps] 2 How To Edit Videos On Laptop Using InVideo video within minutes](https://earnfromyourlaptop.com/wp-content/uploads/2021/12/How-To-Edit-Videos-On-Laptop-Using-InVideo-Easily.jpg)
Choosing A template
When you get started with InVideo, you get access to thousands of pre-designed templates to choose from to make your task easier. There are three main options you encounter:
- Pre-made: These templates are ideal for those who want to customize an existing template relevant to the video at hand. Such a huge collection means there is something for every niche and scenario.
- Text-to-video: This option is great for those who want to make a video out of a prepared script. It can be anything from a new marketing idea to a film documentary.
- Blank canvas: Those who have prior experience in video making can choose a blank canvas to start editing the video from scratch. With this option, you enjoy complete control over your video production task.
Log in to the software and pick the type of template you want to use for the project. You can use the search bar to find templates that fit your use case perfectly. Once you choose the template, select the size of the video template from the options available – wide (16:9), square (1:1), vertical (9:16). Once selected, you are ready to start editing your video.
Adding Text To Video
Once you land on the editor page of the program, you might want to get started by adding text to your video. Follow these steps:
- Click on the text box that appears by default
- Remove the existing text and enter the text you want in the video
- You can even add your own text box from the asset library
- InVideo text box lets you add headers, subheaders, and text body
Editing Text
Simply adding text to your video won’t do the job; you may need to customize the text appearance to suit your content. To edit a text you added,
- Click on the text box in the canvas
- Choose the category from the top-right corner of the editor page
- Select the font, size, and font color of your choice for the text
The editor also allows you to play around with features like – text box animation, drop shadow, and text animation.
Editing The Storyboard
If you are not happy with the storyboard of your template, you can easily change it in a few simple steps. Here is how:
- Use the slider on the timeline to pick the scene you want to work with
- Click the background on the storyboard
- Choose the ‘Video Edit’ option from the right-hand side menu to trim, crop, or loop the video
- Use ‘Video animation’, ‘Playback speed’ and other options you want to play around with to get the desired result
Adding, Removing & Rearranging Scenes
One of the most vital parts of a video editing task is the rearrangement of the scenes which includes adding, changing, and removing them. When using InVideo to edit your video, this is quite easy.
- Use the option ‘Add Scene’ in the timeline on the editor page to add a custom scene or choose from the library
- Select the scene and click on the three dots to find the ‘Delete’ option to remove specific scenes
- Changing the order of the scenes is easy; you simply need to click and slide the scene to the place you want it to show up
Changing The Scene Timeline
Once you have edited the video elements to perfection, you might want to take charge of the duration. Here is how you can do this in InVideo.
- Take the pointer to the timeline
- Move to the right of the scene box
- Align the pointer to the white lines around the box
- Click on the white line and move it left or right to adjust the duration of the scene to match the tempo of the content
Editing Scene Transition
An exciting feature of the InVideo editor is the ability to select from a large number of transitions for scenes to set the right mood for the content. Here is how you can select a transition between scenes:
- Find the ‘Curtain Call Top’ option around the scene box
- Clicking on this option should present you with a number of transition effects
- Pick the one you find the best
Adding & Editing Music
One of the most important parts of video editing is adding background music as it sets the tone of the message you are trying to convey through the content.
To add music to your video from InVideo, you should:
- Select ‘Music’ from the left side pane of the editor
- Pick a track from your collection or InVideo’s own library
- Use the bar appearing in the timeline to edit the music to your liking
You can easily add music to your existing YouTube or Instagram video with the help of this software.
Adding Voice-Overs To The Video
A professional video often requires speech added to it. InVideo offers you multiple options to add voice-over to the video. To add sound,
- Locate the ‘Add VO’ option on the editor page and select it
- Choose between the options – upload from the library, turn text-into- speech or record
- Depending on the choice you make, you are presented with the next steps that you can follow to add sound
Exporting The Video
Once you feel that you are satisfied with the edits, use the ‘Export’ option at the top-right to get your result rendered for downloading. You can then share your video with friends or on social media accounts. You also get a shareable link for the video so that you can embed it on your website, posts, and emails.
![How to Edit Videos on Laptop Using InVideo [10 Easy Steps] 3 How To Edit Videos On Laptop Using InVideo video editing](https://earnfromyourlaptop.com/wp-content/uploads/2021/12/How-To-Edit-Videos-On-Laptop-Using-InVideo-video-editing.png)
Final Thoughts – How to Edit Videos on Laptop Using InVideo
This guide should help you understand how effortless and intuitive your video editing gets when you do it with a tool like InVideo.
This easy-to-use software also makes it easy to create and edit videos for specific platforms and goals. It opens up endless possibilities to enhance the quality and impact of your video content to achieve your marketing goals faster.
How are you currently editing your videos? Are you using video to grow your online business?
If you have any questions please ask me. I built EarnFromYourLaptop.com to help give real training to real people like you who want to build a real online business around their passion. Ask away and I’ll be happy to respond.
This Blogpost is originally from How to Edit Videos on Laptop Using InVideo [10 Easy Steps]
source https://earnfromyourlaptop.com/how-to-edit-videos-on-laptop-using-invideo/
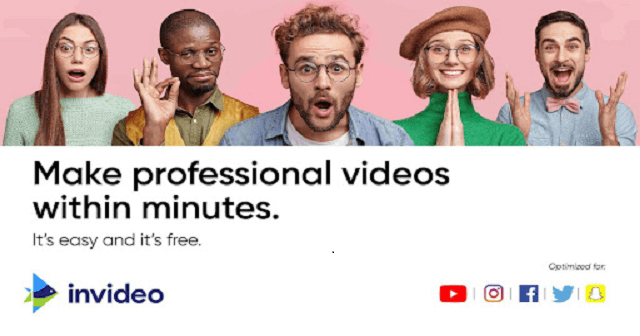
No comments:
Post a Comment